【画像で解説】スマホで見るFXチャートと取引方法
前回は海外証券会社【XM Trading】の口座解説方法や【XM Trading】の利点について紹介しましたね。
詳しくはこちらをご覧ください
今回は実際にスマートフォンを使用した取引方法について解説していきたいと思います。
使用するアプリ
まずはこちらから使用するスマートフォンに合ったMT4をインストールしてください。取引にはこのアプリを使用します。
clicks.pipaffiliates.com
↑ ↑ ↑
こちらのリンクから直接ダウンロードサイトへ移動できます。
こちらのダウンロードができたら次に必要情報を入力し、自身のアカウントへログインします。
また実際に取引するには口座の解説が必要になります。
こちらから直接口座開設のが行えます。
clicks.pipaffiliates.com
https://clicks.pipaffiliates.com/c?c=386664&l=ja&p=1
また口座開設方法についてはこちらの記事をご参照ください
必要情報の入力
ここではダウンロードしたアプリに必要情報を入力し、アプリ内で取引ができるようにします。
まずはこちらの画像をご覧ください

MT4アプリを開くとこのような画面になります。
・赤枠で囲った【新規口座】をタップしましょう
その後次のような画像に移ります
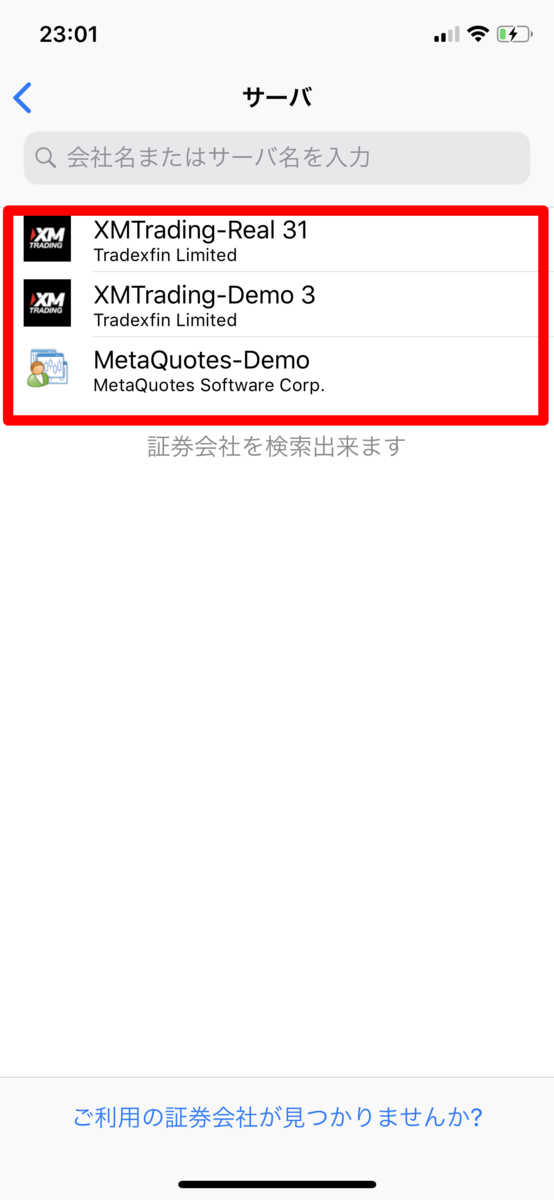
この画面では、前回の内容で登録した、自身のサーバーを選択します。
詳しくは前回の記事をご参照ください
こちらに簡単にまとめてあります。
サーバーの選択が終わると次の画面に移ります

こちらの画面では前回の内容で登録した
・口座番号
・パスワード
この二つを入力しサインインをタップします
この作業でMT4でのログインは完了し、実際に取引が可能な状態になります。
チャートの表示方法
では実際にチャートを表示させてみましょう。
実際のチャート画面はこのようなものになります。

FXや為替取引、ビットコインや株等でよく見る画面ですね、実際に取引をする場合はこの画面を元に、値動きを予測し取引をしていくことになります。
ではこの画面の表示方法について解説していこうと思います。
表示したい通貨を選択する
まずは表示したい通貨を選択します
こちらの画面をご覧ください

まずは画像下の赤枠(気配値)をタップするとこのような画面に移ります
この画面内から表示したい通貨をタップすれば、最初の画像のようなチャート画面に移ります。
もしこの画面内に表示したい通貨が無い場合は画面上の赤枠【+】をタップしてください。そこから通貨を選択します。
また赤枠【+】をタップすると次の画面に移ります
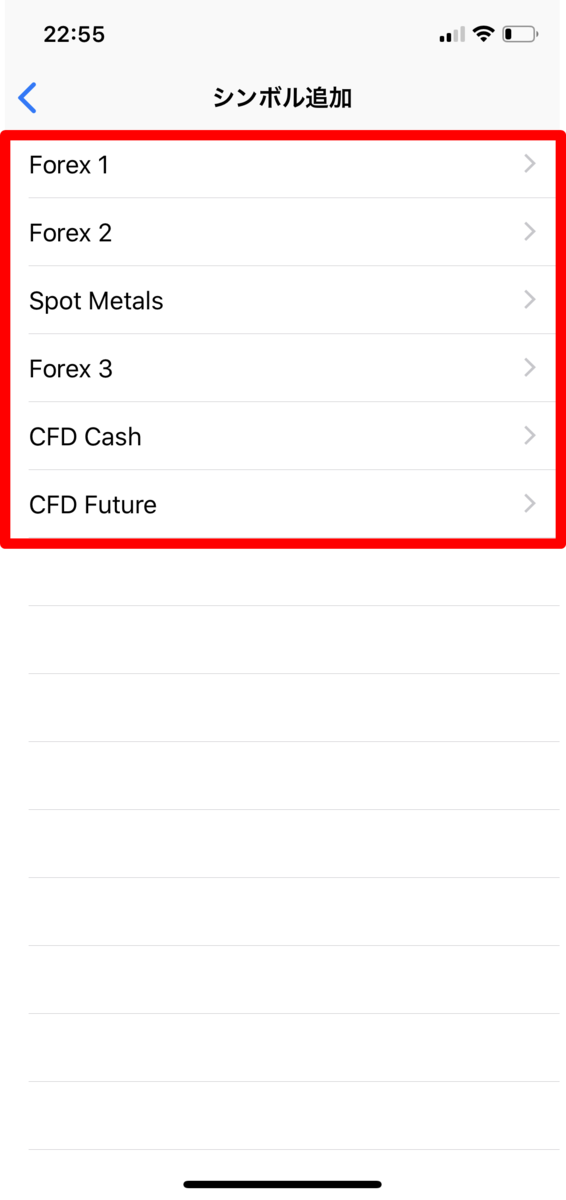
この画面に移ります。
ここでは直接通貨が表示されなく、いくつかのグループに分かれています。
赤枠内はこのグループになるのでこのグループの中から通貨を探さないといけません。
赤枠内のグループをタップすると次のような画面になります。
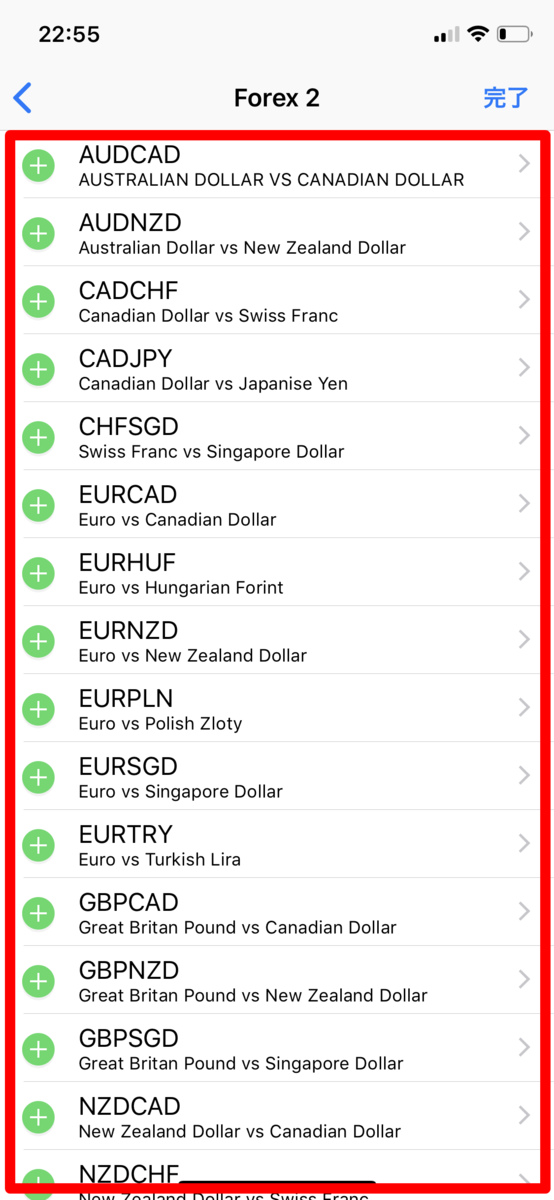
このような画面に移ったら、画面内から好きな通貨をタップしチャートとして表示させます。
以上が好きな通貨をチャートとして表示させる方法になります
取引開始方法
さてここまでの作業で、取引をするまでの準備は整いました。
ここからは実際に取引を開始していきたいと思います。
まずはこちらをご覧ください

この画像は先ほどのチャート画面ですね。
実際に取引する場合はこの画面を利用します。
画面上の赤枠(トレード)をタップします
すると次のような画面に移ります

こちらの画面では、取引を完了させる画面になります。
画面上の赤枠(0.02)は実際に取引する金額を選択するものになります
※取引単位はロットと呼びます
1ロット=10万円となります
小数点第2位まで選択可能です
ロットが大きいとその分通貨価値が動いた際に利益にも損失にもなります
ボーナス分の3000円内の取引ならば0.01~0.05ほどでいいかと思います
画面下の赤枠(成り行き売り・買い)は取引の種類選択になります
簡単に説明すると
成行売り:取引開始から通貨価値は下がる予想
成行買い:取引開始から通貨価値が上がる予想
このようになります
この成り行き買い・売りをタップするとその時点で取引が成立するので注意しましょう
取引が成立し、現在の利益、損失がどうなっているかは次の画面で確認します

画面下のトレードをタップすると、このような画面に移ります。
ここでは自分の取引中の通貨を確認できます。
画像では取引中の通貨はないのですが、
取引中の通貨がある場合、赤枠内に表示されます。
ここまでが実際に取引をする場合の解説になります。
取引終了方法
こちらでは先ほど、取引を開始した通貨の利益の確定、損切の確定方法を解説します。
こちらの画像をご覧ください

先ほどの取引通貨の確認画面ですね。
赤枠内に取引通貨がある場合、終了させたい取引通貨をタップします
すると次のような画面に移ります
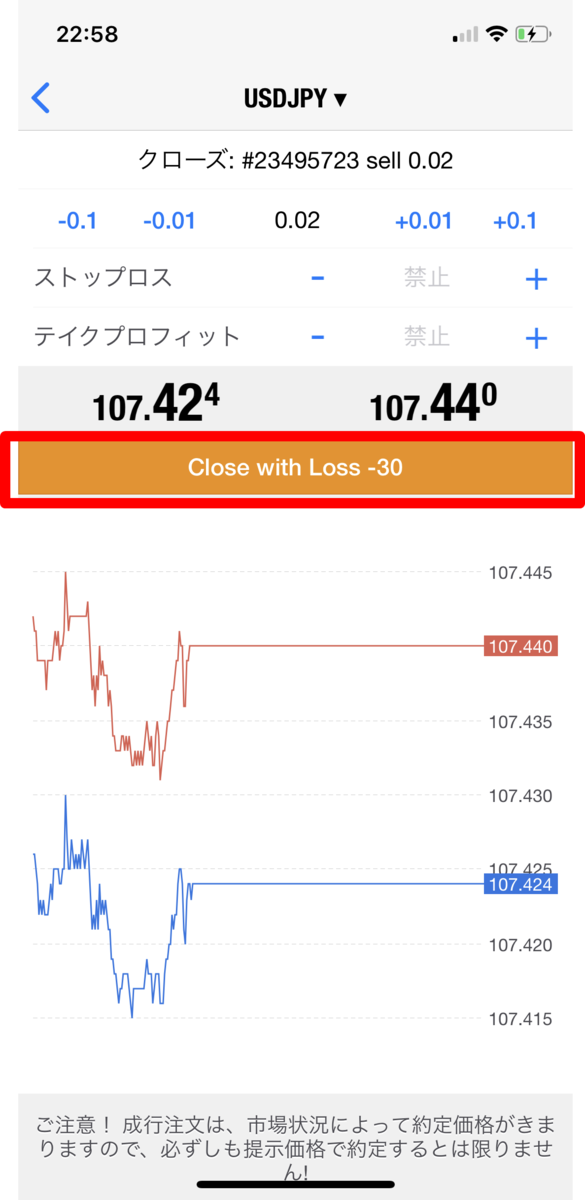
この画面にうつると、
赤枠(clos with ・・・)をタップするとその時点でその通貨の取引が終了します。
取引終了の説明は以上になります。
終了時の操作はとても簡単ですね。
まとめ
以上がスマでMT4を使用し実際に為替取り取引をする手順になります。
また実際に取引をする場合は、為替取引の性質やリスクを理解しされることをお勧めします。
私がご紹介する。XM Trading はゼロカットシステムが導入されており、入金された金額以上の損失が出ないようになっています。
FXに興味があるが、怖くて始められない方等は、国内業者でなく、口座開設ボーナスで3000円分の取引ができ、それ以上の損失が出ない【XM Trading】をお勧めします
口座開設はこちらから直接行えます
clicks.pipaffiliates.com
https://clicks.pipaffiliates.com/c?c=386664&l=ja&p=1
また口座開設の詳しい方法についてはこちらの記事にて解説していますのでよろしければご参照ください