【画像で解説】スマホで見るFXチャートと取引方法
前回は海外証券会社【XM Trading】の口座解説方法や【XM Trading】の利点について紹介しましたね。
詳しくはこちらをご覧ください
今回は実際にスマートフォンを使用した取引方法について解説していきたいと思います。
使用するアプリ
まずはこちらから使用するスマートフォンに合ったMT4をインストールしてください。取引にはこのアプリを使用します。
clicks.pipaffiliates.com
↑ ↑ ↑
こちらのリンクから直接ダウンロードサイトへ移動できます。
こちらのダウンロードができたら次に必要情報を入力し、自身のアカウントへログインします。
また実際に取引するには口座の解説が必要になります。
こちらから直接口座開設のが行えます。
clicks.pipaffiliates.com
https://clicks.pipaffiliates.com/c?c=386664&l=ja&p=1
また口座開設方法についてはこちらの記事をご参照ください
必要情報の入力
ここではダウンロードしたアプリに必要情報を入力し、アプリ内で取引ができるようにします。
まずはこちらの画像をご覧ください

MT4アプリを開くとこのような画面になります。
・赤枠で囲った【新規口座】をタップしましょう
その後次のような画像に移ります
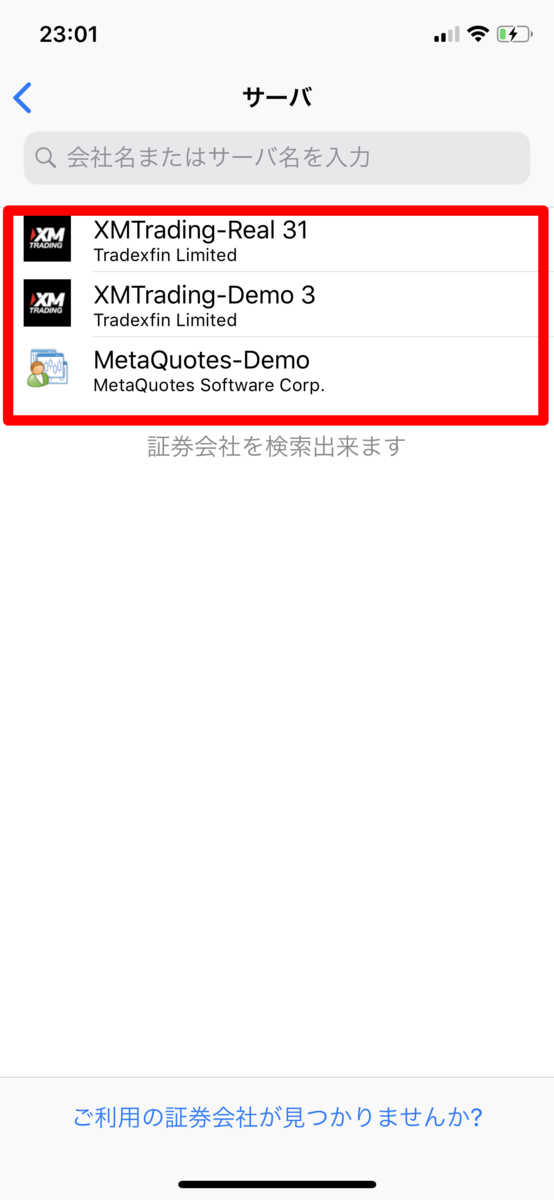
この画面では、前回の内容で登録した、自身のサーバーを選択します。
詳しくは前回の記事をご参照ください
こちらに簡単にまとめてあります。
サーバーの選択が終わると次の画面に移ります

こちらの画面では前回の内容で登録した
・口座番号
・パスワード
この二つを入力しサインインをタップします
この作業でMT4でのログインは完了し、実際に取引が可能な状態になります。
チャートの表示方法
では実際にチャートを表示させてみましょう。
実際のチャート画面はこのようなものになります。

FXや為替取引、ビットコインや株等でよく見る画面ですね、実際に取引をする場合はこの画面を元に、値動きを予測し取引をしていくことになります。
ではこの画面の表示方法について解説していこうと思います。
表示したい通貨を選択する
まずは表示したい通貨を選択します
こちらの画面をご覧ください

まずは画像下の赤枠(気配値)をタップするとこのような画面に移ります
この画面内から表示したい通貨をタップすれば、最初の画像のようなチャート画面に移ります。
もしこの画面内に表示したい通貨が無い場合は画面上の赤枠【+】をタップしてください。そこから通貨を選択します。
また赤枠【+】をタップすると次の画面に移ります
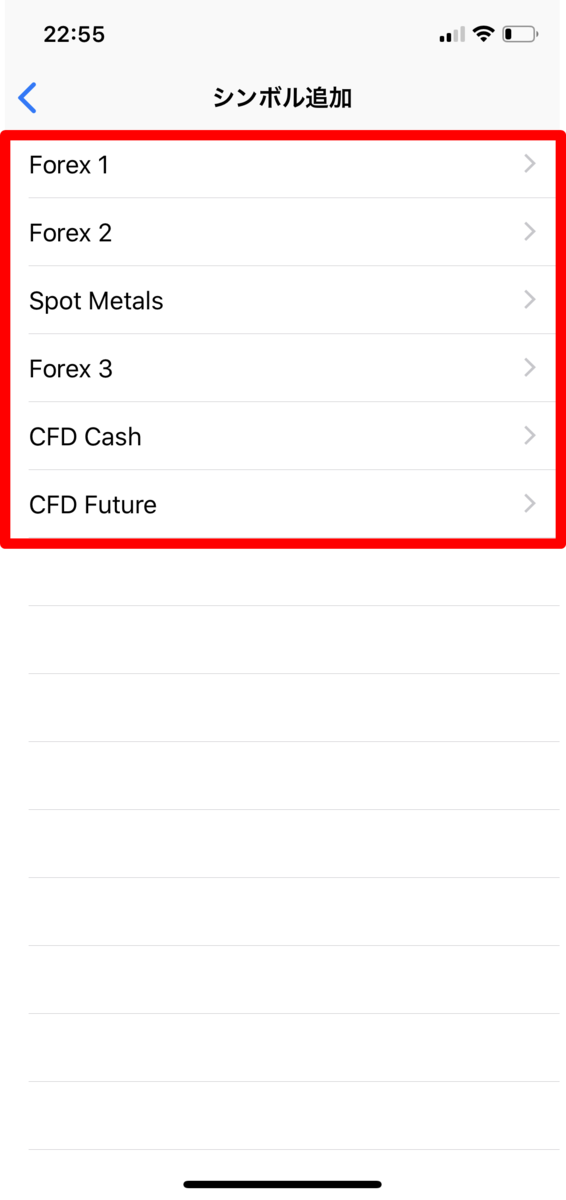
この画面に移ります。
ここでは直接通貨が表示されなく、いくつかのグループに分かれています。
赤枠内はこのグループになるのでこのグループの中から通貨を探さないといけません。
赤枠内のグループをタップすると次のような画面になります。
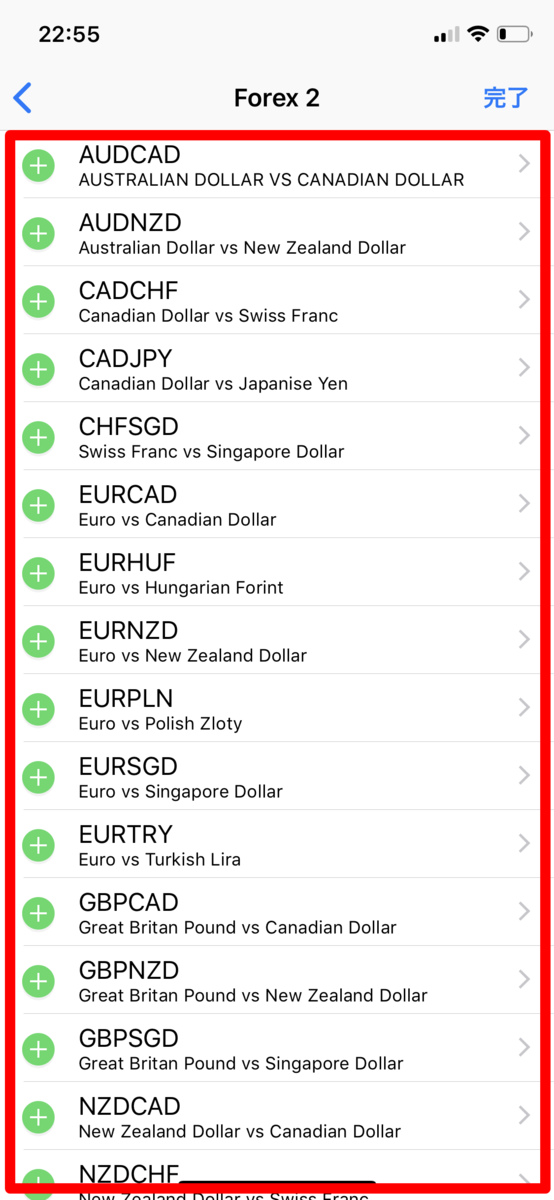
このような画面に移ったら、画面内から好きな通貨をタップしチャートとして表示させます。
以上が好きな通貨をチャートとして表示させる方法になります
取引開始方法
さてここまでの作業で、取引をするまでの準備は整いました。
ここからは実際に取引を開始していきたいと思います。
まずはこちらをご覧ください

この画像は先ほどのチャート画面ですね。
実際に取引する場合はこの画面を利用します。
画面上の赤枠(トレード)をタップします
すると次のような画面に移ります

こちらの画面では、取引を完了させる画面になります。
画面上の赤枠(0.02)は実際に取引する金額を選択するものになります
※取引単位はロットと呼びます
1ロット=10万円となります
小数点第2位まで選択可能です
ロットが大きいとその分通貨価値が動いた際に利益にも損失にもなります
ボーナス分の3000円内の取引ならば0.01~0.05ほどでいいかと思います
画面下の赤枠(成り行き売り・買い)は取引の種類選択になります
簡単に説明すると
成行売り:取引開始から通貨価値は下がる予想
成行買い:取引開始から通貨価値が上がる予想
このようになります
この成り行き買い・売りをタップするとその時点で取引が成立するので注意しましょう
取引が成立し、現在の利益、損失がどうなっているかは次の画面で確認します

画面下のトレードをタップすると、このような画面に移ります。
ここでは自分の取引中の通貨を確認できます。
画像では取引中の通貨はないのですが、
取引中の通貨がある場合、赤枠内に表示されます。
ここまでが実際に取引をする場合の解説になります。
取引終了方法
こちらでは先ほど、取引を開始した通貨の利益の確定、損切の確定方法を解説します。
こちらの画像をご覧ください

先ほどの取引通貨の確認画面ですね。
赤枠内に取引通貨がある場合、終了させたい取引通貨をタップします
すると次のような画面に移ります
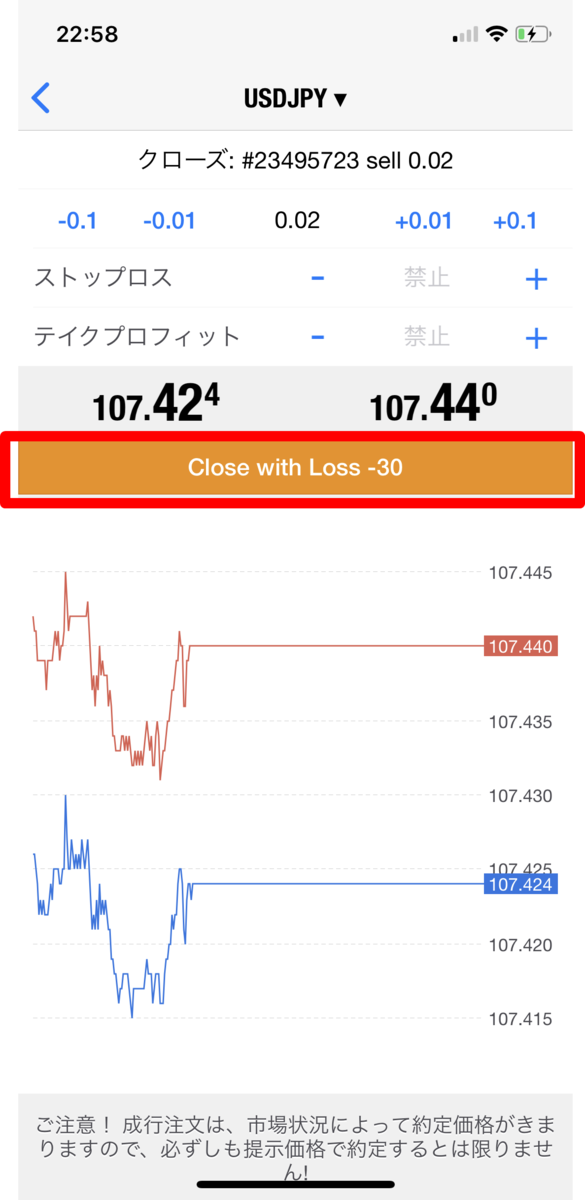
この画面にうつると、
赤枠(clos with ・・・)をタップするとその時点でその通貨の取引が終了します。
取引終了の説明は以上になります。
終了時の操作はとても簡単ですね。
まとめ
以上がスマでMT4を使用し実際に為替取り取引をする手順になります。
また実際に取引をする場合は、為替取引の性質やリスクを理解しされることをお勧めします。
私がご紹介する。XM Trading はゼロカットシステムが導入されており、入金された金額以上の損失が出ないようになっています。
FXに興味があるが、怖くて始められない方等は、国内業者でなく、口座開設ボーナスで3000円分の取引ができ、それ以上の損失が出ない【XM Trading】をお勧めします
口座開設はこちらから直接行えます
clicks.pipaffiliates.com
https://clicks.pipaffiliates.com/c?c=386664&l=ja&p=1
また口座開設の詳しい方法についてはこちらの記事にて解説していますのでよろしければご参照ください
【簡単】FX取引口座開設方法
はじめに
ここでは数あるFX口座の中でも海外口座となる【XM trading】を是非押していきたいと思います。
XM tradingの利点として
・入金時のボーナスが大きい
・口座開設時に3000円分のボーナスがある
・国内にない888倍のレバレッジ
・ゼロカットシステムにて追証なし
・日本人スタッフが多いので、サポートが国内業者並み
こんなところでしょうか。
正直これだけでも、数ある証券会社の中で、XM trading を選択するのに十分な理由かと思います!!
必要情報の入力
1:まず初めに、こちらのリンクから直接XM Trading口座開設移動できるので、
開設ページへ移動します。
clicks.pipaffiliates.com
↑ ↑ ↑
上記のリンクより直接口座開設ページへ移動できます
2:必要情報の入力を行います。
以下の画像を参考に入力してください。
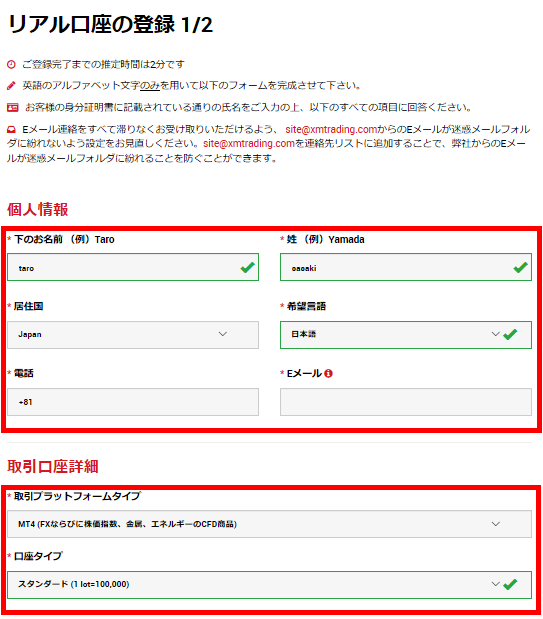
赤枠内の項目を入力します
入力例
【個人情報】
下の名前(名):taro(自身の名前を英語表記)
上の名前(性):sasaki(自身の性を英語表記)
居住国:Japan(自身の居住国を英語表記)
希望言語:日本語(自身の使用言語)
電話:+81(自身の番号)
Eメール:(必ず連絡の着くアドレス・後に使用します)
【取引口座詳細】
取引プラットフォームタイプ:MT4(推奨)
※仮想通貨などを取引する場合はMT5を選択して下さい。
口座タイプ:スタンダート(推奨)
その他
・マイクロ口座
・ゼロ口座
この二つがありますが、最初はスタンダート口座でいいかと思います。
・以上の入力が完了したら、次のページへ移動し、追加の情報入力を行います
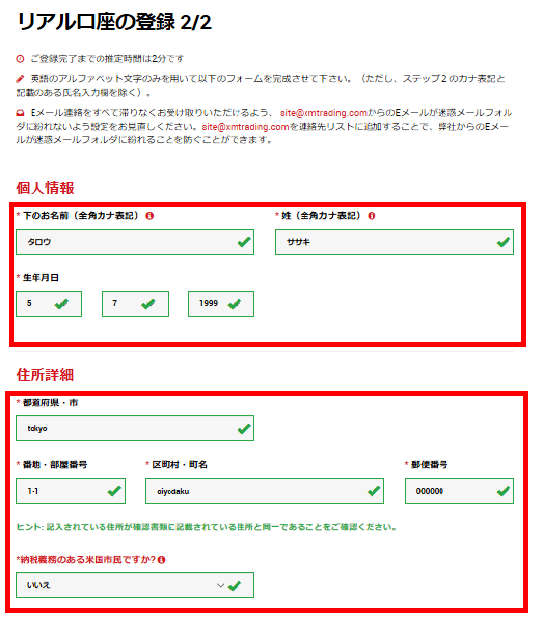
赤枠の入力を行います
入力例
【個人情報】
下の名前:実名(カタカナ表記)
上の名前:実性(カタカナ表記)
生年月日:自身の生年月日を選択
【住所情報】
都道府県・市:自身の住所入力(英語入力)
番地・部屋番号入力:自身の番地、部屋番号(英語入力)
区町村・町名:自身の住所入力(英語入力)
郵便番号:自身の番号入力
納税米国民:日本在住「いいえ」
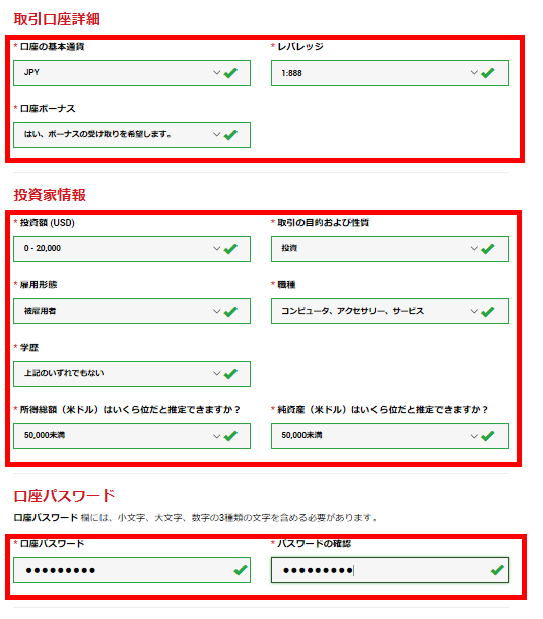
赤枠内入力
入力例
【取引口座詳細】
口座の基本通貨:JPY(円使用)
レバレッジ: 1:888(後に変更可能)
口座ボーナス:受け取り希望
(はいにしないとボーナスの受け取りができない)
【投資家情報】
投資額(USD):0-20,000
(これだと以上だとレバレッジ制限あり)
取り引き目的、性質:投資(自由)
雇用形態:自身の雇用形態選択
職種:自身の職種選択
学歴:自身の学歴選択
所得総額:自身の所得(ドル換算)
総資産:自身の総資産(ドル換算)
【パスワード】
口座パスワード:自由
パスワード確認:上記と同じもの
上記すべての入力が完了したら、【確認】項目の2つにチェっくを入れ
【リアル口座開設】をクリック。
※もしエラーが発生した場合は、アナウンスに沿って内容を修正し、再度【リアル口座開設】をクリックする
本登録
登録したアドレスへXM Tradingから確認メールが来るので、そこから本登録を行う。
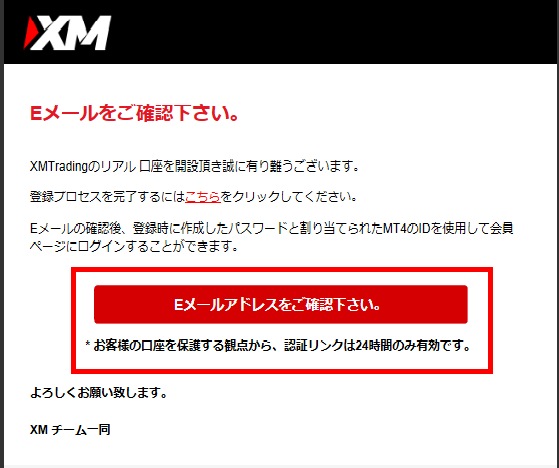
・【Eメールアドレスを確認ください】をクリックする
・その後再度XM Trading からメールが届きます、内容は以下の通りです
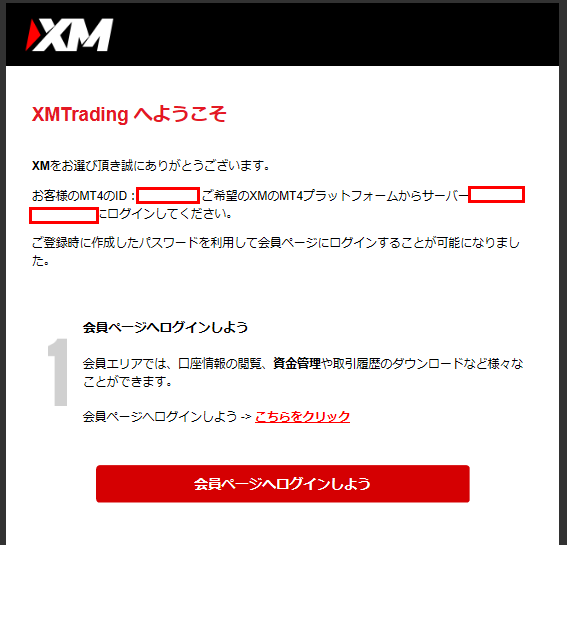
このようなメールが届き口座開設が完了となります。
※この最後のメール内にあり【ID】、【サーバー】は自身で分かるようにしておいてください。後にMT4でログインする際に使用します
口座の有効化
ここまで、口座開設の方法をまとめましたが、口座開設後、実際に取引される際に本人確認(口座の有効化)が必要となります。
・以下の手順で有効化させましょう。
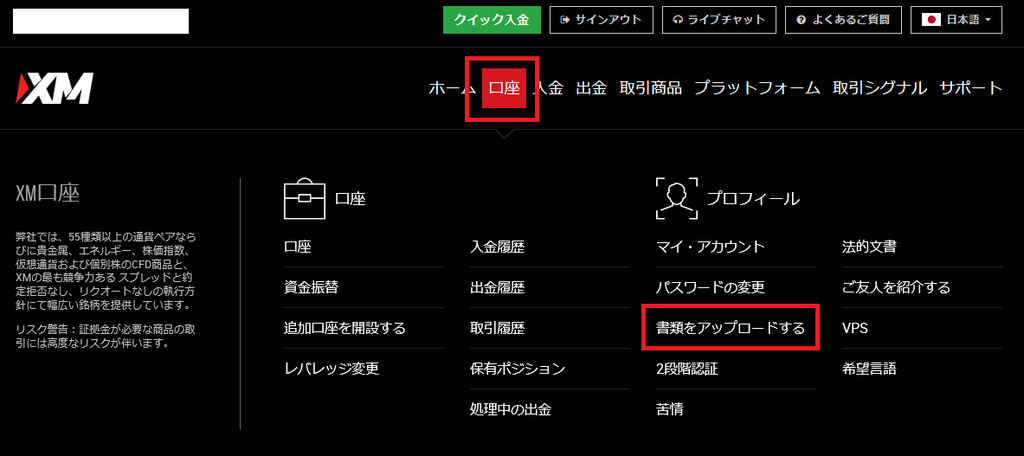
1【自身の口座へログイン】
2【口座】
3【書類をアップロードする】:写真可
こちらの手順が必要となります。この作業で必要書類の審査が終われば、取引可能となり、実際に取引が行えるようになります。
必要書類例
【身分証明書 顔写真のあるもの】
・運転免許証
・マイナンバーカード(住所確認書と併用不可)
・パスポート
・写真付き障碍者手帳
・写真付き住基カード 等
上記から1点使用
【住所確認書類】
・健康保険書
・マイナンバー(本人確認書類と併用不可)
・公共料金請求
・電話料金明細
・クレジット・銀行明細
・住民票
・納税関係書類 等
上記から1点使用
発行から6ケ月以内の書類が有効対象となります。
既にXM口座を持っている方の追加口座開設方法
・このページ冒頭にある口座開設ページから開設ページに飛びます。
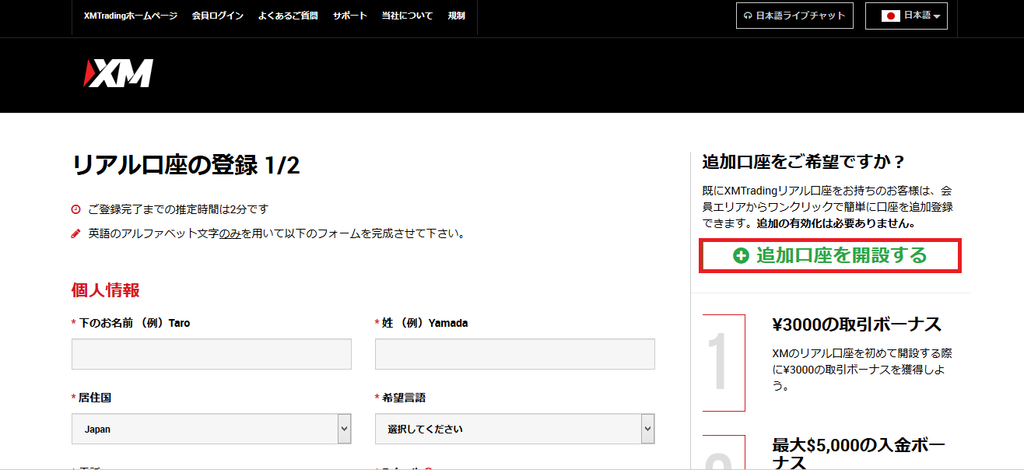
赤枠の【追加口座を開設する】をクリックし必要情報を入力し口座を開設します
・この方法で開設した場合、本人確認、住所確認の肯定なく取引を開始できます
・既に持っている口座からの資金移動などの機能が使用できます。